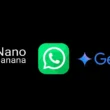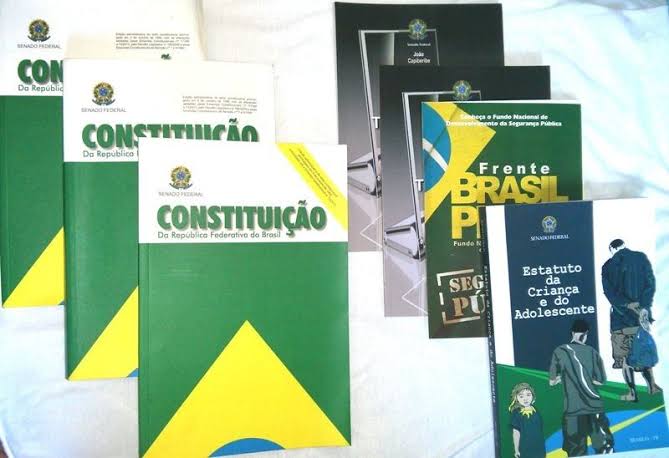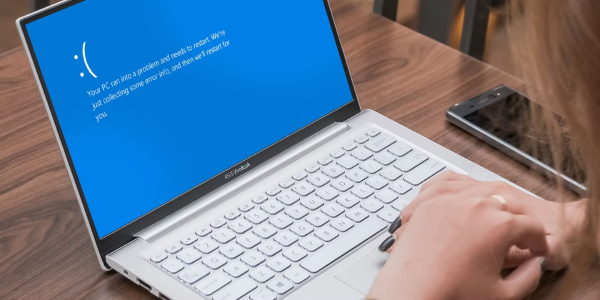Para transformar qualquer programa em portátil, primeiro você deve baixar o Cameyo.
Leia também
Neste tutorial eu utilizei o 7-Zip 9.25 por ser um programa simples e para ficar como exemplo.
Uma coisa interessante nesta versão do Cameyo é que o splash do Cameyo na barra do relógio não aparece nos portables e inclusive eu até coloquei um splash meu aqui e aceitou normal. Bom programa.
Parte I – Capturar uma instalação
1- Abra o Cameyo e clique no botão Studio e depois no botão com a imagem de uma câmera chamado Capture app locally
2- Neste momento vai aparecer uma pequena janela na barra de tarefas indicando que está sendo feito um escaneamento no computador antes de uma instalação.
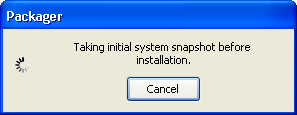
3- Quando terminar ele vai pedir pra instalar o programa que vai querer transformar em portátil. Quando terminar a sua instalação clique em Install Done para ele capturar tudo o que foi feito.
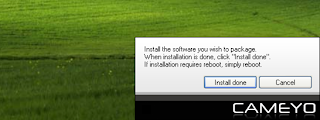
4- Novamente vai aparecer uma pequena janela na barra de tarefas, mas agora indicando que está sendo feito um escaneamento no computador depois de uma instalação.
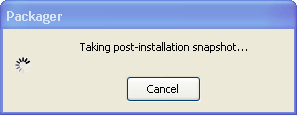
5- Ao término vai aparecer mais uma pequena janela indicando o local onde está feito e a possibilidade de editar o package e modificar algumas coisas. Se clicar OK vai estar portabilizado conforme confurações padrões. Mas você deve clicar em Edit package e prosseguir com o processo (Mas isso também pode ser feito mais tarde).
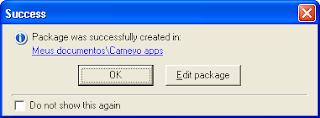
Parte 2 – Editar o package
1- General –
Nesta parte você pode configurar como vai ser o portable. bastam alguns cliques e pronto.
Em virtualization eu marquei RAM mode e em Isolation mode: Full access –
Mas alguns programas pedem Disk mode e Data mode, então tem que testar para ver qual a melhor solução.
Digo isso porque eu também criei aqui um Cantasia Studio com o Cameyo e não aceitou RAM mode a até funcionou mas aparecia uma janéla, então eu mudei para Disk mode e funcionou normal sem a janela. Mas com o 7-zip deu certo.
Depois você tem Startup com a configuração padrão para abrir um menu e então escolher qual executar
e Data storage onde você pode definir o local para os arquivos temporários do portable.

1a- Em Startup você pode alterar o modo menu clicando em Change. Note na imagem abaixo que está marcado Display menu to choose from. Se você não quizer assim você clica na caixa de cima em Specifc command

1b- Em Specific command basta colocar o comando. É só copiar o caminho completo de baixo, mas clicando na sétinha ele já aparece. E em Parameters só se coloca caso o programa pedir, mas também seria o caso de copiar de baixo, pois o parametro estaria ali, no entanto o 7zip e a maioria dos programa não exigem parametros. Feito isso clica OK para seguirmos em frente

1c- Em Data storage clique em Change para definir o local e nome da pasta para os arquivos temporarios.
%appdata%Nome_da_pasta = Para extrair os temporários em Dados de aplicativos
%temp% Nome_da_pasta= Extrai na pasta Temp
%homedrive%Nome_da_pasta= Extrair no disco local
%EXEDIR%Nome_da_pasta= Extrair na pasta atual, tipo : %EXEDIR%App
Depois disso clique OK

1d- A aba General já foi configurada. veja a imagem abaixo como ficou.

2- Files –
2a- Em Files você pode deletar e adicionar pastas ou arquivos. Por exemplo pastas ou arquivos que não tem nada a ver com o programa ou que o programa não precisa pode ser deletado. (nesta parte também pode adicionar um splash criado com o nsis e mandar o cameyo executar ele em General Startup, mas isso é uma outra história.).
imagem deletando pasta desnecessária

2b- Imagem deletando arquivo desnecessário

2c- Imagem adicionando um arquivo de splash

3- Registry –
Em Registry você pode deletar ou editar o registro. Na imagem abaixo eu deletei a o registro do Uninstal já que eu deletei o arquivo e mesmo porque ele é desnecessário, mas se deixar o arquivo também deve deixar o registro, pra não dar caminho inválido.

4- Advanced – basta marcar a caixa com a configuração desejada
Integration:
No integration = Sem integração – Esta é a configuração mais recomendada para um portable.
Recreate Shortcuts= Recriar atalhos no menú iniciar e associação – Isso normalmente não é recomendado para um portable)
Virtual Integration = Com integração virtual – Eu configurei neste esquema, pois acho melhor trabalhar com o 7-zip assim, porém é uma integração momentãnea. quando fizer logof verá que não está integrado, só apartir da inicialização do portable, mas para a maioria dos programas é melhor deixar sem integração)
Remove traces upon app exit
No cleanup, leave app ready to run fastest = Não deleta nada, deixe aplicativo pronto para executar mais rápido. Esse é bom e funciona legal.
Leave no registry traces . registry changes will be saved in a file = não deixam vestígios de registro. alterações de registro será salvo em um arquivo – Eu gostei mais deste, estou usando isso neste portable, pois faz backup do registro e deixa em um arquivo, legal.
Remove all virtual data upon exit . data and settings will be LOST = Remova todos os dados virtuais ao sair. dados e configurações serão perdidas – Essa é uma configuração interessante, para alguns programas é melhor essa, deleta tudo ao fechar o aplicativo.
Ask for confirmation bevore removal = Pedir confirmação antes da remoção – Esta caixa vai vai fazer abrir uma janéla, toda ves que fechar o aplicativo, se deseja deletar ou não.
Advanced
Exclude child processes from virtualization – aqui você pode colocar os processos que quer sejam encerrados, mas se não tiver nenhum deixe em branco, vai por mim, apague o que está lá que funciona melhor.
Save package as .DAT separately from executable (Recommended for apps over 2 GB)
Marcando esta caixa ele cria um arquivo .DAT separado do lançador.

Terminado tudo salve o arquivo clicando em File Save as

Aguarde a pequena janela de confirmação Package saved e pode testar o programa portátil.

Se quiser alterar alguma coisa, basta ir em Package editor e selecionar o programa portátil para reconfigurar.