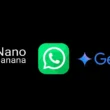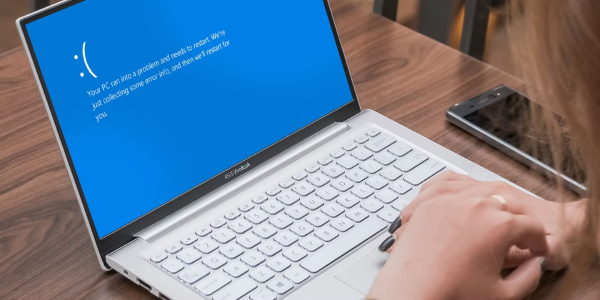Ajude a impedir que os vírus invadam seu computador
- Use um aplicativo antimalware. Ao instalar um aplicativo antimalware e mantê-lo atualizado, você ajuda a proteger seu computador contra vírus e outros malwares (software mal-intencionado). Os aplicativos antimalware verificam se vírus, spyware e outros malwares estão tentando invadir seu email, seu sistema operacional ou seus arquivos. Novas ameaças podem aparecer diariamente. Por isso, verifique sempre se há atualizações no site do fabricante do antimalware.O Windows Defender é um software antimalware gratuito incluído no Windows, e você pode atualizá-lo automaticamente usando o Windows Update. Você também pode visitar a lista de fornecedores de software de segurança para consumidores a fim de procurar aplicativos antivírus que funcionem com o Windows.
- Não abra mensagens de email de remetentes desconhecidos ou anexos de email que você não reconhece. Muitos vírus são anexados a mensagens de email e se propagam assim que o anexo é aberto. É melhor não abrir anexos que você não está esperando.
- Use um bloqueador de pop-ups com o navegador da Internet. As janelas pop-up são pequenas janelas do navegador que aparecem sobre o site que você está visualizando. Embora a maioria delas seja criada por anunciantes, elas também podem conter código mal-intencionado ou inseguro. Um bloqueador de pop-ups evita que algumas ou todas essas janelas sejam exibidas. O Bloqueador de Pop-ups do Windows Internet Explorer é ativado por padrão. Para saber mais, veja Alterar as configurações de segurança e privacidade no Internet Explorer.
- Se estiver usando o Internet Explorer, verifique se que o Filtro SmartScreen está ativado. O Filtro SmartScreen do Internet Explorer ajuda na proteção contra ataques de phishing e malware, pois o avisa quando um site ou local de download é relatado como não seguro. Para saber mais, veja Filtro SmartScreen: perguntas frequentes.
- Preste atenção às notificações do Windows SmartScreen. Tenha cuidado ao executar aplicativos não reconhecidos baixados da Internet. Aplicativos não reconhecidos têm mais chances de não serem seguros. Quando você baixa e executa um aplicativo da Internet, o SmartScreen usa as informações de reputação do aplicativo para avisá-lo quando o aplicativo não é conhecido e pode ser mal-intencionado.
- Mantenha o Windows atualizado. De tempos em tempos, a Microsoft lança atualizações especiais de segurança que ajudam a proteger seu computador. Essas atualizações podem evitar vírus e outros ataques de malware por possíveis falhas de segurança.Ative o Windows Update para garantir que o Windows receba essas atualizações automaticamente.
- Use um firewall. O Firewall do Windows ou qualquer outro aplicativo de firewall pode notificá-lo sobre atividades suspeitas caso um vírus ou worm tente se conectar ao computador. Ele também pode impedir que vírus, worms e hackers baixem aplicativos potencialmente prejudiciais em seu computador.
- Use as configurações de privacidade de seu navegador da Internet. Alguns sites podem tentar usar suas informações pessoais para fins de publicidade direcionada, fraude e roubo de identidades.Se estiver usando o Internet Explorer, você poderá ajustar suas configurações de privacidade ou restaurar as configurações padrão sempre que quiser. Para saber mais, veja Alterar as configurações de segurança e privacidade no Internet Explorer.
- Ative o Controle de Conta de Usuário (UAC). Quando você faz alterações no computador que requerem permissões em nível de administrador, o UAC o notifica e permite que você aprove a mudança. O UAC pode ajudar a impedir que vírus façam alterações indesejadas. Para abrir o UAC, passe o dedo a partir da borda direita da tela e toque em Pesquisar. (Se estiver usando um mouse, aponte para o canto superior direito da tela, mova o ponteiro do mouse para baixo e clique em Pesquisar.) Digite uac na caixa de pesquisa e toque ou clique em Alterar configurações de Controle de Conta de Usuário.
- Limpe o cache da Internet e seu histórico de navegação. A maioria dos navegadores armazenam informações sobre os sites que você visita e as informações que você fornece, como seu nome e endereço. Embora possa ser útil ter esses detalhes armazenados no computador, há momentos em que convém excluir alguns ou todos eles. Por exemplo, quando você usa um computador público e não quer deixar informações pessoais nele. Para saber mais, veja Excluir seu histórico de navegação.
Lista de verificação de segurança do Windows
Leia também
|
Central de Ações. Confira na Central de Ações se o firewall está ativado, a proteção antimalware está atualizada e o computador está definido para instalar atualizações automaticamente. |
|
|
Windows Defender. Use o Windows Defender para impedir que vírus, spyware e outros softwares mal-intencionados ou indesejados sejam instalados no computador sem você saber. |
|
|
Windows SmartScreen. Use o Windows SmartScreen para proteger seu computador, recebendo avisos antes que sejam executados aplicativos e arquivos não reconhecidos baixados da Internet. |
|
|
Controle de Conta de Usuário. Faça o Controle de Conta de Usuário pedir permissão antes da instalação de software no computador ou da execução de determinados tipos de aplicativos que podem ser prejudiciais ou deixá-lo vulnerável a ameaças de segurança. |
|
|
Histórico de Arquivos. Use o Histórico de Arquivos para fazer backup de maneira regular e automática de seus arquivos pessoais, como fotos, documentos e música. Se o computador tiver uma falha de hardware, você poderá restaurar todas as versões dos arquivos que considera mais importantes. |
|
|
Windows Update. Use o Windows Update para baixar e instalar automaticamente as últimas atualizações para o seu computador. |
|
|
Firewall do Windows. Ative o Firewall do Windows para ajudar a impedir que hackers e software mal-intencionado, como vírus, acessem o computador pela Internet. |
Informe-se sobre os problemas de segurança mais recentes
- Para saber mais sobre as novas atualizações de segurança, encontrar artigos com instruções e dicas de segurança e ver as respostas a perguntas relacionadas à segurança, vá para o site da Microsoft Segurança em Casa.
- Para saber como a Microsoft monitora e reage a problemas de segurança, vá para o site do Microsoft Security Response Center.
Atualize seu software antivírus
- Para abrir a Central de Ações, clique no botão Iniciar, clique em Painel de Controle e, em Sistema e Segurança, clique em Verificar o status do computador.
- Clique no botão de seta ao lado de Segurança para expandir a seção.
- Se o Windows conseguir detectar o software antivírus, ele estará na lista sob Proteção contra vírus.
- Clique em Atualizar agora.
Ative ou desative o Firewall do Windows

- Para abrir o Firewall do Windows, clique no botão Iniciar, e clique em Painel de Controle. Na caixa de pesquisa, digite firewall e clique em Firewall do Windows.
- No painel esquerdo, clique em Ativar ou Desativar o Firewall do Windows.
Se for solicitada uma senha de administrador ou uma confirmação, digite a senha ou confirme.
- Clique em Ativar o Firewall do Windows para cada local de rede que você quer proteger e clique em OK.
- Se você quer que o firewall impeça a comunicação de todos os programas, inclusive aqueles cuja comunicação através do firewall você permitiu anteriormente, marque a caixa de seleção Bloquear todas as conexões de entrada, inclusive as que estejam na lista de aplicativos permitidos.
- Não desative o Firewall do Windows, a menos que haja outro firewall ativado. Ao desativar o Firewall do Windows, seu computador (e a rede, se você tiver uma) ficará mais vulnerável a danos causados por worms ou hackers.
- Para abrir o Firewall do Windows, clique no botão Iniciar, e clique em Painel de Controle. Na caixa de pesquisa, digite firewall e clique em Firewall do Windows.
- Clique em Ativar ou Desativar o Firewall do Windows.
Se for solicitada uma senha de administrador ou uma confirmação, digite a senha ou confirme.
- Clique em Desativar o Firewall do Windows (não recomendado) para cada local de rede que você não quer mais proteger e clique em OK.
Ative ou desative o Controle da Conta de Usuário
- Para abrir as Configurações de Controle de Conta de Usuário, clique no botão Iniciar, e clique em Painel de Controle. Na caixa de pesquisa, digite uac e clique em Alterar configurações de Controle de Conta de Usuário.
- Siga um destes procedimentos:
- Para desativar o UAC, mova o controle deslizante para Nunca notificar posição e clique em OK.
Se for solicitada uma senha de administrador ou uma confirmação, digite a senha ou confirme. Você precisará reiniciar o computador para que o UAC seja desativado.
- Para ativar o UAC, mova o controle deslizante para escolher quando você quer ser notificado e clique em OK.
Se for solicitada uma senha de administrador ou uma confirmação, digite a senha ou confirme.
- Para desativar o UAC, mova o controle deslizante para Nunca notificar posição e clique em OK.
Como faço para encontrar e remover um vírus?
- Seu computador está muito lento? Um sintoma comum de vírus é o desempenho muito mais lento do que o normal do computador. Porém, pode haver outros motivos para a redução do desempenho, como um disco rígido que precisa ser desfragmentado, um computador que precisa de mais memória (RAM) ou a existência de spyware ou adware. Para saber mais sobre spyware, veja Como saber se o seu computador está infectado com spyware.
- Você está recebendo mensagens inesperadas ou programas estão sendo iniciados automaticamente? Alguns vírus podem causar danos ao Windows ou a alguns de seus programas. Como resultado, é possível que mensagens sejam exibidas inesperadamente, programas sejam iniciados ou fechados automaticamente, ou o Windows pode ser desligado subitamente.
- Seu modem ou disco rígido está funcionando além do normal? Os vírus de email enviam várias cópias de si mesmos por email. Isso pode ser indicado pela luz de atividade no modem de banda larga ou externo constantemente acesa ou pelo som do disco rígido do computador em funcionamento contínuo. Nem sempre esses são sintomas de um vírus de computador, mas quando combinados com outros problemas, podem indicar uma infecção por vírus.
- Para verificar se há vírus no computador, faça uma varredura com um programa antivírus. Novos vírus aparecem diariamente, por isso é importante manter seu programa antivírus atualizado. Para saber mais sobre segurança de computadores, vá para a página Segurança em Casa no site da Microsoft. Para saber como remover software mal-intencionado (malware) do computador, vá para a página da Web do Microsoft Safety Scanner.
Se estiver usando o Windows 8.1, você pode usar um verificador ou um aplicativo antimalware fornecido por outra empresa de sua preferência. Para manter seu computador funcionando adequadamente, instale e execute apenas um aplicativo antimalware por vez.
Se estiver usando o Windows RT 8.1, o Windows Defender estará sempre ativo e não poderá ser desligado.
Verificar o computador com o Windows Defender
- Para abrir o Windows Defender, passe o dedo a partir da borda direita da tela e toque em Pesquisar (ou, se estiver usando um mouse, aponte para canto superior direito da tela, mova o ponteiro do mouse para baixo e clique em Pesquisar), insira defender na caixa de pesquisa e toque ou clique em Windows Defender.
- Em Opções de verificação, escolha o tipo de verificação que você quer executar:
- Uma Verificação rápida verifica apenas as áreas do computador que o software mal-intencionado tem mais chances de infectar e todos os aplicativos em execução.
- Uma Verificação completa verifica todos os arquivos do computador. Dependendo do computador, esta verificação pode demorar uma hora ou mais.
- Uma Verificação personalizada verifica somente os arquivos e os locais que você escolher.
- Toque ou clique em Verificar agora.
Remover um vírus manualmente
- Primeiro, execute o aplicativo antimalware para identificar o nome do vírus. Se você não tem um aplicativo antimalware ou se o seu aplicativo não detecta o vírus, talvez ainda seja possível identificá-lo, procurando por pistas de como ele se comporta.
- Anote o texto de qualquer mensagem exibida pelo vírus ou, se receber um vírus por email, anote a linha de assunto ou o nome do arquivo anexado à mensagem.
- Depois, procure no site do provedor do antivírus ou no Centro de Proteção contra Malware da Microsoft referências sobre o que você escreveu e tente encontrar o nome do vírus e as instruções para removê-lo.
- No Windows 7, clique em Iniciar. Na caixa Pesquisar programas e arquivos, digite appwiz.cpl e pressione Enter.
- Na lista de programas instalados, desinstale qualquer outro programa de segurança da Internet.
- Reinicie o computador.
- Alguns aplicativos de segurança da Internet não são totalmente desinstalados. Talvez seja necessário baixar e executar um utilitário de limpeza para que o aplicativo de segurança anterior seja completamente removido.
- Se você usa outro programa antispyware junto com o Microsoft Security Essentials, recomendamos desativar a verificação em tempo real do outro programa. Para saber mais, veja a documentação fornecida pelo programa antispyware.
- Se o seu programa antivírus está desativado ou se você não instalou nenhum, siga estas orientações:
- Não baixe nem abra arquivos de fontes nas quais você não confia.
- Não visite sites nos quais você não confia.
- Não abra anexos de email de contatos em quem você não confia.