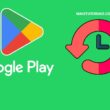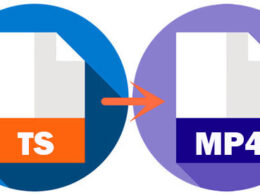Tutorial – Ampliar imagens: Um problema que todo usuário enfrenta ao querer aumentar o tamanho de uma foto/imagem de baixa resolução, é a perda da qualidade da imagem após ampliada. Porque ela será pixelada e o resultado pode ser insatisfatório. Mas este problema pode ser facilmente resolvido com o SmillaEnlarger.
Leia também
O SmillaEnlarger permite que você amplie imagens pequenas, de baixa resolução, sem que elas percam totalmente a qualidade. Lógico que o programa não faz milagres com imagens muito ruins. Porém, a perda da qualidade é absolutamente mínima, imperceptível, com o Smilla. Realmente vale a pena testá-lo!
Testamos o SmillaEnlarger no Windows 2000, XP, Vista, 7 e 8.
Download
Tutorial SmillaEnlarger
1. Após baixar o programa, extraia todos os arquivos da pasta zip em seu desktop. Uma pasta será criada com o nome SmillaEnlarger.
2. Execute o arquivo SmillaEnlarger.exe para aceder à interface. O programa não requer instalação.
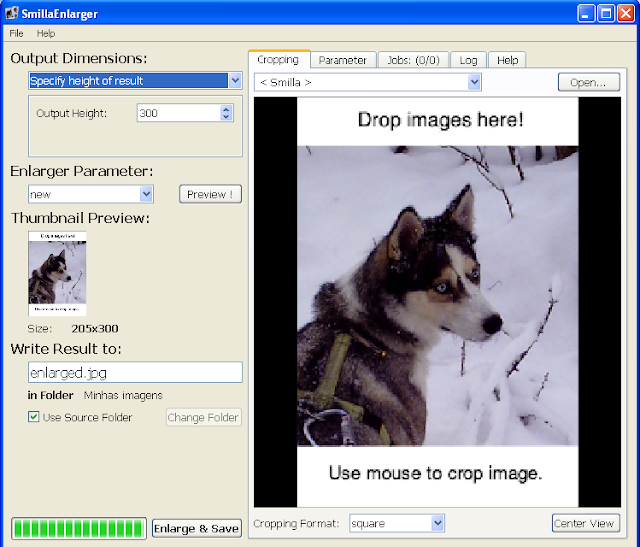
3. Clique em File > Open e selecione a foto que você quer editar.

4. Agora defina o tipo de dimensão (Output Dimensions) e de recorte (Cropping Format) nos quais irá trabalhar com a foto. Ou você pode deixar a configuração, padrão.
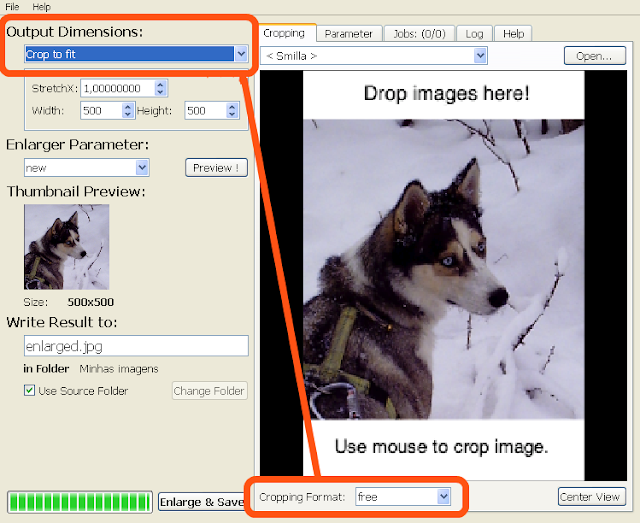
Particularmente, utilizo a dimensão em “Crop to fit” e o recorte em “free“. Mas você é quem decide isso.
5. Clicando na guia Parameter você obtém outros recursos interessantes para configurar.

6. Logo após isso, amplie a sua imagem no SmillaEnlarger até o tamanho desejado e ajuste os detalhes que quiser. Observe que se você colocar o mouse sobre a sua foto no Smilla, você pode ajustar o recorte dela, ou ela no quadro mesmo. Enfim, ajuste a seu gosto!
7. Depois de ajustar todos os detalhes particulares, clique no botão Preview. A sua imagem ficará com uma ótima qualidade.

8. Dê um nome para a imagem em “Write Result to“. Desmarque a opção Use Source Folder e clique em Change Folder. Selecione a pasta onde quer salvar a imagem modificada e dê um OK.
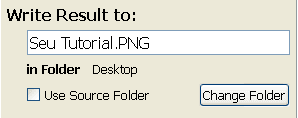
9. Se a imagem ficou como você esperava, clique no botão Enlarge & Save para salvar a alteração.
10. A imagem modificada será salva automaticamente no diretório que você estipulou em Change Folder.
Diferença
Imagem ampliada sem SmillaEnlarger

Imagem ampliada com SmillaEnlarger

Fonte: www.seututorial.com
Este artigo foi útil?
SimNão