O Bing é um dos mecanismos de pesquisa mais populares e a Microsoft está fazendo um ótimo trabalho ao adicionar novos recursos a esse mecanismo de pesquisa baseado em IA . No entanto, você pode preferir um mecanismo de pesquisa alternativo porque o Bing usa RAM e poder de processamento constantemente, o que pode retardar a experiência de pesquisa do Windows 11 ou até mesmo interferir no funcionamento de outros aplicativos. Outra coisa irritante sobre o Bing é que a Microsoft o está implementando em todos os recursos do Windows 11. Não importa se você usa o Windows Search ou o menu Iniciar; O Bing aparecerá.
Leia também
A remoção do Bing permitirá que você personalize sua experiência de pesquisa com o mecanismo de pesquisa preferido. Talvez você queira uma alternativa que tenha políticas de privacidade mais robustas? Seja qual for o motivo, este artigo mostrará várias maneiras de desativar ou remover o Bing do seu PC.
Remova a pesquisa do Bing com o Editor do Registro
Modificar o registro do Windows pode parecer intimidante para usuários do Windows 11 que não entendem de tecnologia, mas este tutorial simples mostrará como é fácil. Para remover o mecanismo de pesquisa Bing com o Editor do Registro, execute as seguintes etapas:
- Pressione a tecla Windows + R no teclado para abrir a caixa de diálogo Executar .
- Digite Regedit na barra de pesquisa e pressione Enter ou clique em OK .
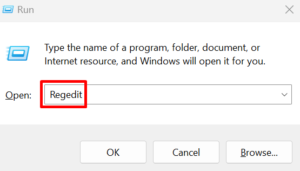
- Você precisará navegar até Computer\HKEY_CURRENT_USER\SOFTWARE\Policies\Microsoft\Windows Você pode simplesmente copiar esta string e colá-la na barra de endereço do Registro e pressionar Enter .
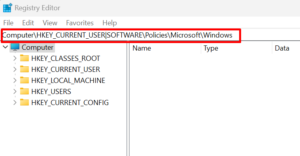
- Encontre o Windows e clique com o botão direito, selecione Novo e selecione Chave no menu lateral.
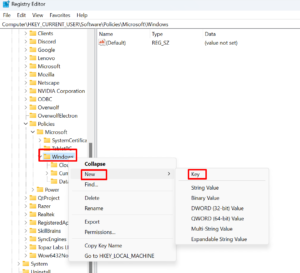
- Nomeie esta nova chave Explorer . Observe que se a chave do Explorer já existir na chave do Windows, você não precisará criar uma nova. Você pode pular esta etapa e prosseguir para criar um DWORD.
- Clique com o botão direito em Explorer , selecione Novo e DWORD no menu lateral.

- Renomeie o DWORD para DisableSearchBoxSuggestions .
- Agora, clique duas vezes em DisableSearchBoxSuggestions e uma caixa de diálogo será aberta. Nele você terá que alterar os dados do valor para 1 e selecionar o botão OK .
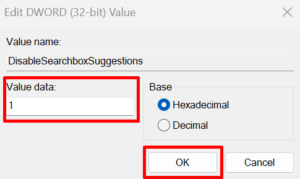
- Reinicie o seu PC.E é isso. Essas etapas simples desativarão o Bing do Windows 11 e você não deverá mais ver as sugestões de pesquisa quando o sistema operacional Windows 11 for reiniciado.
Remova a pesquisa do Bing usando o Editor de Política de Grupo
Outra forma de remover o Bing é com o Editor de Política de Grupo. Para alguns usuários, esta pode ser a maneira mais simples de se livrar do Bing. Aqui está o que você precisa fazer:
- Pressione as teclas Windows + R no teclado para abrir a caixa de diálogo Executar .
- Digite gpedit.msc e pressione Enter .

- Navegar para: Configuração do usuário\Modelos administrativos\Componentes do Windows\Explorador de arquivos
- Encontre o File Explorer no painel esquerdo e clique nele.
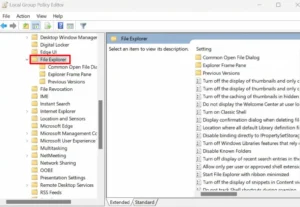
- No painel direito, encontre Desativar a exibição de entradas de pesquisa recentes na caixa de pesquisa do File Explorer e clique duas vezes nele.

- Quando uma nova janela aparecer, selecione Incorporar , clique no botão Aplicar e depois em OK .

- Reinicie o seu computador e o Bing será removido do Windows 11.
Remova a pesquisa do Bing usando o prompt de comando
Você sabia que pode remover o Bing no prompt de comando ? Esta pode ser a maneira mais simples de fazer isso, pois possui menos etapas. Veja como:
- Abra a caixa de diálogo Executar pressionando a tecla Windows + R no teclado.
- Digite cmd e pressione Ctrl + Shift + Enter para abrir um prompt de comando elevado.
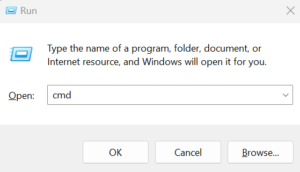
- Digite o comando abaixo e pressione a tecla Enter do tecladoReg add “HKCU\Software\Microsoft\Windows\CurrentVersion\Search” /v BingSearchEnabled /t REG_DWORD /d 0 /f
Este script adiciona uma entrada de registro para desabilitar o Bing no sistema operacional Windows 11. Você pode copiá-lo daqui e colá-lo no prompt de comando.
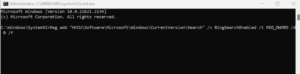
- Reinicie o seu PC e as alterações entrarão em vigor.


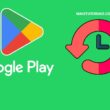

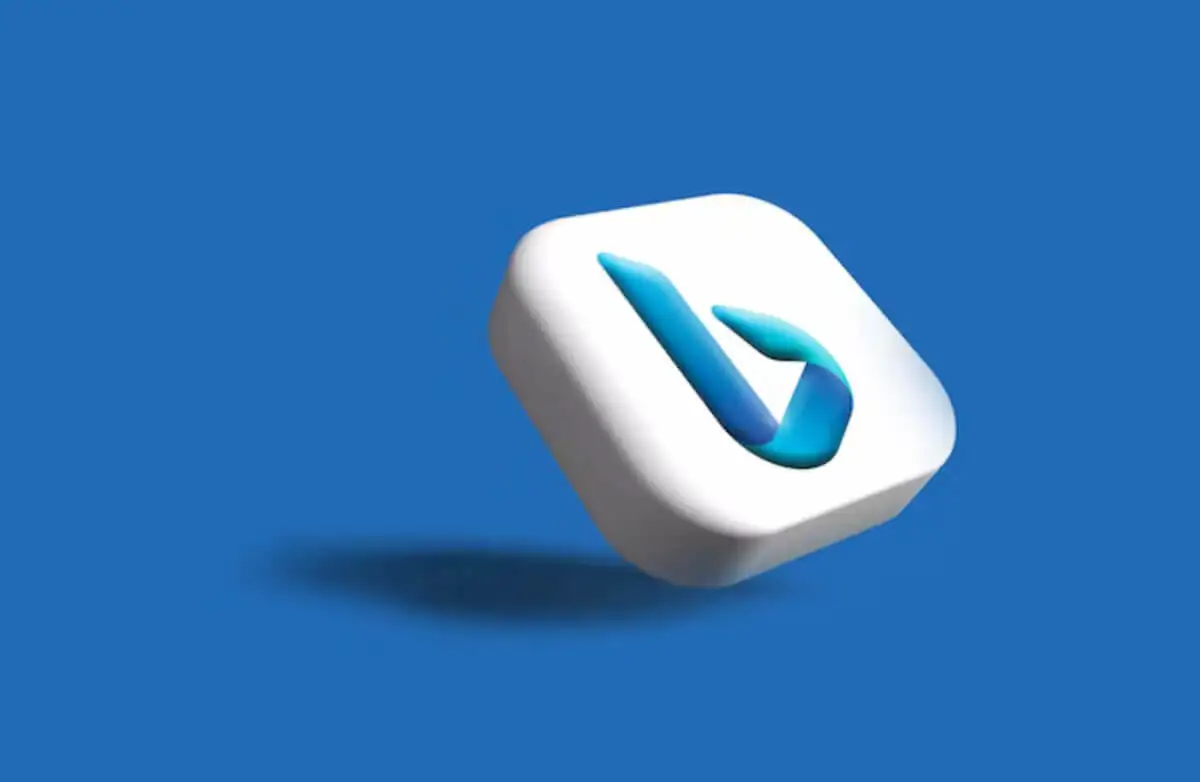






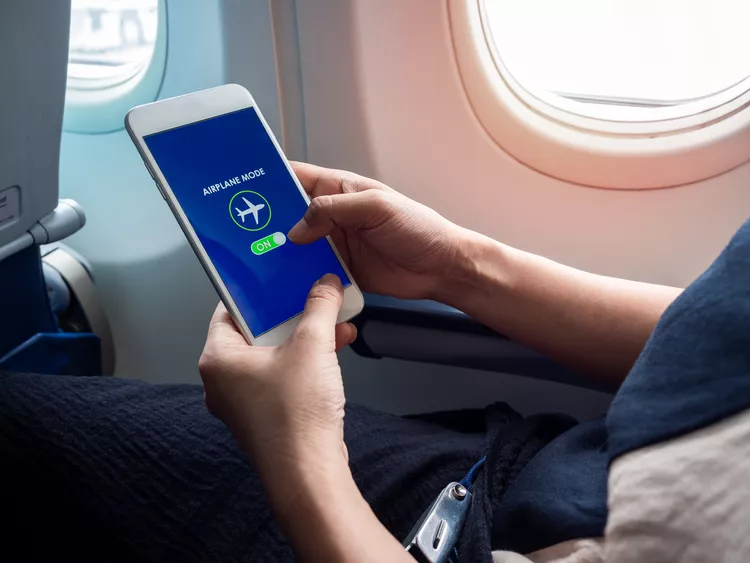



1 comment