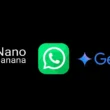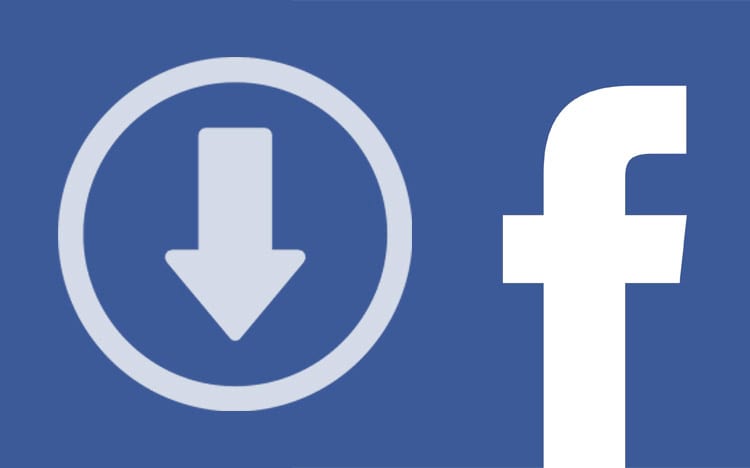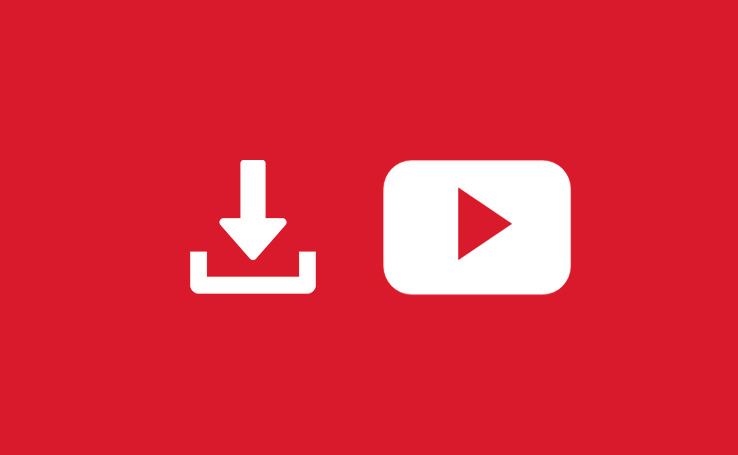Imagine que você seja um produtor de algodão e necessite transportar sua safra para lugares distantes. Agora pense no trabalho que isso daria se fosse transportado de modo natural, isto é, como o algodão é colhido, iríamos precisar de grandes estruturas de transportes, ter mais gastos e levar mais tempo até que o serviço fosse concluído, tudo isso pelo grande volume e a dificuldade de movimentação do Algodão. Felizmente existe solução para este aparente problema, porque o algodão pode ser prensado (compactado) visando reduzir grandemente o seu volume e, com isso teremos um produto mais denso, consequentemente ocupando menos espaço e facilitando o transporte. Observe que o produto é compactado, mas não perde sua qualidade, pois é um processo reversível. Ao chegar ao destino, descompacta-se o Algodão, e teremos o produto igual ao seu estado inicial.
Há ainda produtos que precisamos apenas reuni-los em pacotes para facilitar o transporte, visto que a compactação deste é inviável, o arroz é um exemplo. Existem outros que não podem ser muito compactados, mas a pouca compactação que é feita ajuda no transporte e também na reunião destes em pacotes.
Com os arquivos de computadores não acontece de maneira diferente, alias, podemos fazer uma analogia das soluções em computadores e situações reais, iremos observar que a maioria das soluções digitais são procedente de soluções reais já existentes, ou seja, apenas são digitalizadas.
Bem, existem arquivos de computadores de vários tipos, grandes, pequenos, moderados, exageradamente grande, os que podem ser altamente compactados, pouco comprimidos ou ainda que nem modificam seu tamanho. Assim como os produtos mencionados no início, precisam ser transportados, os arquivos de computador ficam com sua utilidade limitada quando estão em apenas uma máquina, devido aos grandes serviços de redes hoje existente. Para que estes arquivos sejam compartilhados com agilidade é preciso que sejam compactados para reduzir o seu tamanho. Muitas vezes agrupar grande quantidade em um só arquivo também facilita o seu transporte, mesmo que estes não sofram grandes compactações. Um exemplo típico são os arquivos de imagens do tipo “.jpeg” e “.gif”, os quais reduzem muito pouco o seu tamanho quando compactados. Isso ocorre fato de já ser um formato de arquivo compactado, mas que facilita muito o transporte quando são agrupados.
Quando os arquivos são compactados ou agrupados, é criado um outro arquivo, porém este no formato compactado. Existem vários formatos de arquivos compactados ou conjunto de arquivos em um só, tais como: .zip; .rar; .cab; .ace; .arj; .bz2; .cab; .gz; .iso; .jar, entre outros, porém iremos dá atenção apenas para os dois primeiros, .zip e .rar.
Mas para a compactação ou descompactação de arquivos ser realizada, é preciso que alguém faça esta tarefa e, é nesta cena que entra os programas compactadores e descompactadores, que criam e gerenciam este tipo de arquivos. Assim como tem vários formatos destes arquivos, a diversidade dos programas também é enorme: WinZip, WinRAR, BraZip, WinACE, PowerArchiver, etc, no entanto trabalharemos aqui apenas com os dois mais populares, o WinZip (www.winzip.com) e o WinRAR (www.rarlab.com), nas versões 9.0 e 3.42 respectivamente.
Provavelmente todo internauta ao passear pela Internet já encontrou programas que apesar de saber qual a sua função só consegue utilizar suas funções básicas ou mesmo nem isto. Talvez, porque estes estão em inglês e sem manual em português. Com esse tutorial, e outros que virão, você vai poder conhecer todas as funções do WinZip e WinRAR, bem como dos arquivos Zip e RAR.
Sobre os programas
WinZip
O WinZip é o mais popular compactador/descompactador de arquivos do mundo, este pode ser baixado em www.winzip.com e usado por um período de experiência de 21 dias, após este período você precisa adquirir a licença que custa US$ 21,00
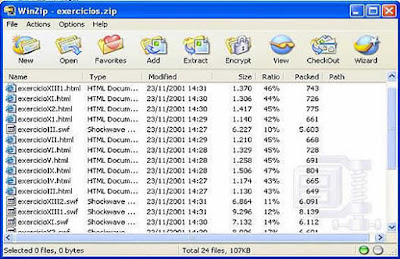
Veja a interface do WinZip 9.0 SR-1 na imagem abaixo.
A versão 9.0 SR-1 trouxe algumas mudanças, vejamos elas:
- Criptografia Avançada – Suporte a criptografia AES com chaves de 128 e 256 bits.
- Suporte a extensão de 64-bits para arquivos Zips, com isso as limitações do arquivo passa a ser os recursos do sistema. Porém é recomendado usar sempre o formato de arquivo original, a menos que você necessite deste recursos.
- Método de compressão “Enhanced Deflate”, método este que comprime o arquivo muito mais do que o método padrão, no entanto não é suportado pelas versões anteriores.
- Suporte Anti-Vírus – O WinZip pode ser configurado para trabalhar com a maioria dos anti-vírus.
- Anexar arquivos em e-amil – O WinZip permite que você anexe arquivos nos seus e-mails com apenas alguns clicks.
- Quando instalado numa máquina com Windows XP pode ser usado por todos os usuários do computador.
- Por defaut o WinZip não mostra comentários automaticamente quando se abre arquivos que contenha comentários, agilizando assim as tarefas.
Bem, estas são algumas das características do WinZip 9.0 SR-1, este programa é extremamente fácil de ser usado, você pode comprimir e descomprimir arquivos usando a interface “Classic”; “Wizard” ou ainda pelos menus de contexto no Windows Explorer.
A interface Classic é uma padrão e tem aparência normal como a maioria dos programas para Windows, com barra de título, de menus, de ferramentas e de status. Nesta interface você pode acessar os comandos através dos menus ou das ferramentas disponíveis. Esta interface pode ser observada na imagem de apresentação do programa, logo acima no inicio do tópico.
A interface Wizard é uma espécie de guia para quem não tem grande familiaridade com o programa ou quem gosta de usar assistentes. Para acessar esta interface basta você ir no menu “File” e selecionar “Wizard…”, você pode também acessar diretamente pelo atalho “Shift+W”, que serve para alternar de uma interface para outra. Veja a interface abaixo.
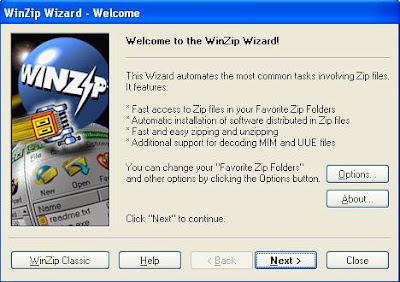
Através desta interface você pode compactar e descompactar seus arquivos seguindo opções do assistente até o processo final de sua tarefa.
O WinZip é um ótimo programa compactador/descompactador de arquivos, fica a seu critério o uso de uma das suas interfaces que serão ambas abordadas em detalhes nos próximos passos.
WinRAR (BAIXE AQUI)
Leia também
Após o WinZip, o WinRAR é o programa compactador/descompactador de arquivos mais utilizado, principalmente pela sua facilidade de uso e também por ter disponível uma versão em português. Este programa é distribuído na Internet (www.rarlab.com) na forma de “Shareware”, programa com um número de dias limitados para avaliação. No caso do WinRAR, sua limitação é de 40 dias e após este período é preciso adquirir uma licença que custa $29 dólares americanos, existe ainda um plano para quem deseja adquirir mais de uma licença.
O WinRAR quando utilizado com o formato RAR tem algumas vantagens particulares sobre os ZIPs:
- Testar – Verifica se os arquivos não contém algum tipo de erro.
- Localizar – Busca arquivos através de alguns parâmetros, como nome do arquivos; disco em que o arquivos se encontra e tipo de arquivo.
- Assistente – Semelhante ao WinZip Wizard, este assistente ajuda você a fazer as tarefas básicas do WinRAR.
- Informações – Exibe informações gerais sobre o arquivo.
- Recuperar – Esta opção recupera arquivos danificados baseado numa função exclusiva do WinRAR, antes de usar esta opção é aconselhado usar a opção Testar que indicará se o arquivo contém erros.
- Antivírus – Permite acessar diretamente o antivírus instalado em sua máquina, o qual verificará o arquivos atual.
- SFX – Este módulo especial tem a função de criar arquivos auto-extraíveis contendo desde funções simples, como definir o local da extração, até definir nome para a janela de extração, ícone, atalho e execução de arquivos.
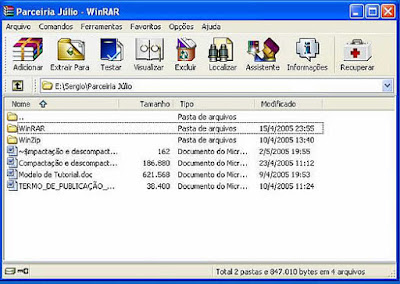
Interface do WinRAR 3.42 em português.
Além das vantagens apresentadas acima, o WinRAR, oferece um velocidade de compressão muito mais rápida do que o WinZip, quando se compara os arquivos ZIPs e uma maior compressão ao se usar o formato RAR. Estas vantagens podem ser comparadas no gráfico acima o qual mostra relação entre os formatos de arquivos.
WinRAR
O WinRAR é um ótimo compactador/descompactador de arquivos. Tem suporte tanto ao formato RAR quanto ao Zip e quando se tratando do formato RAR suporta também arquivos multi-volume. Nesta parte iremos ver passo-a-passo como instalar e fazer configurações gerais deste programa.
Instalando o WinRAR
Instalar um programa significa copiar todos os arquivos necessários para sua execução no computador.
Antes de tudo você precisa fazer o download do programa. Isto pode ser feito no seguinte endereço: www.rarlab.com . Observe que trabalharemos com a versão 3.42. O arquivo é de 1,18 Mb.
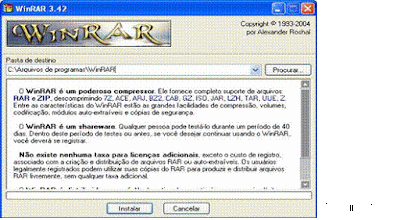
Ao terminar o download é só executar o arquivo “wrar342br.exe” e será mostrada a tela conforme a figura 1.
Através do botão “Procurar…” pode-se selecionar o local desejado no disco rígido para instalar o programa, no exemplo vamos manter o local padrão. Ao pressionar o botão “Instalar” o WinRAR será instalado.
Ao concluir a instalação abrirá uma janela de configurações. Nesta janela você pode fazer varias configurações, são elas:
- Associação de arquivos
- Interface
- Integração Shell
A associação de arquivos consiste em escolher os tipos de arquivos que serão reconhecidos diretamente pelo WinRAR. Esse tipo de associação permite você abrir arquivos com o programa clicando diretamente neles através do Windows Explorer. O botão “Todos” permite selecionar todas as opções disponíveis.
Na seção “Interface”, estão disponíveis as opções referentes aos atalhos do programa
A terceira seção disponibiliza as opções referente ao Shell do Windows. Na primeira opção pode-se escolher integra ou não o WinRAR com o Shell do Windows. Esta integração é interessante porque nos permite acessa funções do programa através dos menus de contexto do Windows, tais menus facilitam o trabalho com o programa.
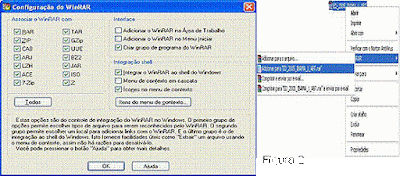
Na acima, você vê, a esquerda, a janela de configuração e, a direita, o menu de contexto no formato “Menu de contexto em cascata”. Todas estas configurações podem ser modificadas posteriormente, acessando as configurações do programa. Veremos isto mais a frente.
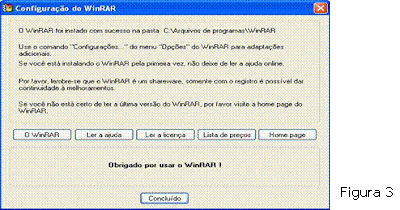
Finalmente é exibida a janela mostrada na acima, prontinho seu WinRAR foi instalado com sucesso e pode ser acessado pelo botão “O WinRAR”. Mas o programa é apenas uma shareware, isto é, você pode utilizá-lo normalmente por um período de 40 dias. Após este período você vai decidir se quer ou não continuar a usar o programa, caso positivo você terá que comprar a licença. Para isto basta acessar o site do fabricante (www.rarlab.com).
Interface do WinRAR
A interface é a área gráfica com a qual trabalhamos diretamente. A interface do WinRAR é simples, intuitiva e de fácil utilização. Isto tudo é porque o programa se encontra em português e tem ícones bem interessantes, que nos leva a entender, de forma clara, qual a sua função.
Como todos os programas para Windows, o WinRAR também possui os seguintes elementos básicos:
- Barra de Título
- Barra de Menus
- Barra de Ferramentas
- Barra de Status
A Barra de Título trás o título mostra a pasta ou unidade de disco atual e o nome do programa. A Barra de Menus contém todos os menus, os quais contêm todos os comandos disponíveis no programa, um exemplo é quando precisamos acessar as configurações do programa, clicamos em “Opções” > “Configurações…”. Já a Barra de Ferramentas disponibiliza atalhos gráficos dos comandos diretamente na tela principal. Por último a Barra de Status nos auxilia com informações como a quantidade de arquivos ou pastas, quantidade de objetos selecionados e tamanhos dos arquivos.
Além dos elementos básicos, o programa também tem uma “Barra de Endereço”, semelhante a do navegador Internet Explorer, pela qual podemos acessar ou obter o endereço de um local desejado. Ao lado desta barra, temos o botão “Um nível acima” que funciona da mesma forma que o botão “Nível Acima” do Windows. Este botão nos permite irmos diretamente para a hierarquia superior da qual nos encontramos.
Outro item muito útil é a barra “Classificar Por” localizada abaixo da Barra de Endereço, esta barra possui quatro colunas. São elas:
- Nome
- Tamanho
- Tipo
- Modificado
Através destas colunas podemos classificar as pastas e arquivos de acordo com o nosso interesse. Apesar de termos quatro, só podemos usar uma coluna para a classificação na qual é mostrada uma seta que, quando para cima indica ordem crescente de classificação e ao contrário indica ordem decrescente. Cada coluna tem a seguinte função classificatória:
- A coluna “Nome” faz classificação alfabética.
- A coluna “Tamanho” classifica pelo tamanho do arquivos ou pasta.
- A coluna “Tipo” pelo tipo do arquivo, ou seja, de acordo com a extensão. P. Ex.: .doc; .exe; .xls.
- A coluna “Modificado” organiza de acordo com a data que o arquivo foi modificado.
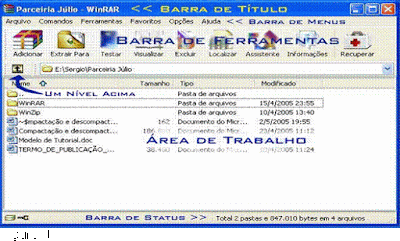
Todos estes itens podem ser visto na acima. Também ao lado da Barra de Status temos mais dois botões. O primeiro, na forma de uma chave permite adicionar senha aos arquivos e o outro exibe todas as unidades disponíveis pelas quais podemos navegar. Mais na frente iremos aprender a usar todas estas funções.
Configurações Gerais
Todo programa vem por com uma configuração padrão, a chamada configuração “Defaut”. No entanto estas configurações podem ser mudadas pelo usuário, adaptando o programa ao seu estilo e assim teríamos as configurações personalizadas, isto é, do próprio usuário.
Vamos exemplificar isto para ficar bem claro. Imagine que você pegue o carro emprestado para fazer uma viagem e o dono é mais baixo que você. Naturalmente, o banco e retrovisores não vão estar adaptados a você, ou seja, o carro estaria com as “Configurações Padrões” (regulado de acordo com os gostos do dono). Nada impediria que você usasse o carro da maneira que se encontrava, porém seria desconfortável usa-lo assim, o banco poderia estar apertado e os retrovisores, provavelmente, não permitiria uma boa visão. A solução seria ajustar o banco e os retrovisores de modo que ficassem adaptados ao seu padrão. Então teríamos um carro adaptado ao usuário atual e estas seriam as configurações personalizadas.
Com o WinRAR você também pode fazer suas configurações personalizadas. Veremos agora, passo-a-paaso, como fazer as configurações gerais deste programa.
Com o WinRAR já aberto siga os seguintes passos.
Clique no menu “Opções” > “Configurações…”, ou pelo atalho [Ctrl+S]. Será exibida a janela “Configurações”, conforme mostra a Figura 5, se a guia “Geral” não estiver selecionada, selecione-a.
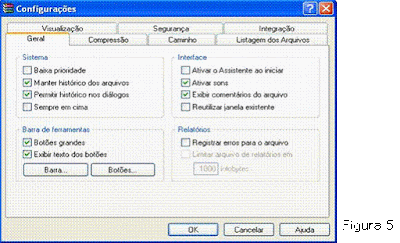
No quadro “Sistema” temos quatro opões disponíveis. A opção “Baixa prioridade” é útil se você usar muito o WinRAR em segundo plano enquanto trabalha com outros aplicativos, caso contrário é recomendado manter a opção desmarcada. Já a opção “Manter histórico dos arquivos” mantém atalhos dos arquivos abertos recentemente, os quais podem ser acessados rapidamente através do menu Arquivo. No entanto, por motivo de segurança, esta opção pode ser desativada. Por último temos a opção “Sempre em cima”, esta opção mantém a janela do WinRAR sempre em cima de todos os outros programas. Isto é útil quando se usa muito o método “arrastar e soltar”.
Se tratando do quadro “Interface” pode-se dizer que este é de fácil compreensão, visto que trata da parte gráfica do programa e é de fácil observação.
A primeira opção serve para abrir diretamente o “Assistente” quando o programa for aberto. Na próxima é facultado ativar ou desativar as alertas sonoras. Com a opção “Exibir comentários do arquivo”, ativada o programa abrirá automaticamente os comentários, caso o arquivo possua. A ultima opção permite o programa abrir um arquivo na janela atual, quando solicitado por comando.
O quadro “Barra de Ferramentas”, além de ter duas opções, também tem dois botões para configuração das “Barras” e também dos botões da “Barra de Ferramentas”.
Ao clicar no botão “Barra…” será exibida a janela mostrada na figura abaixo, através desta janela você pode exibir ou não a barra de ferramentas principal, o botão “Um nível acima” e a “Barra de endereços”.
Quando se clica no botão “Botões…”, a janela “Selecionar botões da barra de ferramentas” é exibida. Nesta janela são exibidos todos os comandos do programa nas duas categorias listadas abaixo.
- Exibir fora dos arquivos comprimidos
- Exibir dentro dos arquivos comprimidos
Através destas duas categorias, você pode mostrar ou ocultar os comandos na barra de ferramentas, simplesmente marcando ou desmarcando respectivamente.
Observe que além de marcar e desmarcar os comandos, você pode movê-los de uma posição para outra com auxilio dos botões “Acima” e “Abaixo”. Também será possível inserir uma linha de separação e posicioná-la em qualquer local. Existe ainda o botão “Padrão” que serve para retornar-se às configurações padrões rapidamente, caso necessário. Após fazer todas as modificações é só clicar no botão “OK” e vê o resultado na interface do programa.
Por último temos o quadro “Relatórios” que trás uma opção de registrar os erros num arquivo e junto a esta um limite para o arquivo que registrará os erros.
Descompactando Arquivos com o WinRAR
Neste tutorial aprenderemos a descompactar arquivos e também gerenciá-los, que é fazer tarefas como adicionar arquivo, excluir e visualizar.
Já vimos à importância da compactação de arquivos, mas de nada isso adiantaria se não pudéssemos reverter o processo, e fazer essa reversão é justamente descompactar o arquivos. O exemplo mais prático que eu poderia demonstrar seria escrever este tutorial logo após compactá-lo e enviar para o seu e-mail (em anexo), ao recebê-lo você iria descompactá-lo encontrando assim a forma original do arquivo, documento de texto (.doc). Quem não se lembra do exemplo do algodão que mencionei na primeira parte deste tutorial, só quem não leu é claro. No exemplo eu falava do modo como o algodão é prensado para ser transportado e ao chegar ao destino seria descompactado para o uso. Esta facilidade de transporte oferecida pela compactação do algodão é uma boa analogia a melhoria do transporte, pela Internet, de arquivos ZIP ou RAR. Como já vimos algumas definições, vamos ver agora como fazer isso na prática.
Descompactando arquivos
Extrair arquivos pelo WinRAR é muito simples e pode ser feito por duas vias principais, que são elas:
- Pela própria interface do WinRAR
- Pelo menu de contexto do Windows
A primeira opção nos permite acessar os arquivos através da interface do próprio programa, enquanto pela segunda podemos fazer extração direta pelo Windows Explorer.
Com a interface do WinRAR
Nos tutoriais anteriores já abordei muitos assuntos que envolviam a interface do WinRAR, facilitando assim esta nova tarefa.
Bem, com o WinRAR aberto para descompactar um arquivo primeiro selecione-o. Isto pode ser feito através da barra de endereço, botão “Um nível acima” e botão “Selecionar Drive”. Após selecioná-lo você terá as seguintes opções para acessar a janela de extração do arquivo.
- Botão Extrair para
- Menu Comandos > Extrair para pasta selecionada
- Botão direito do mouse > Extrair para pasta selecionada
- Tecla de atalho Alt + E
Deste o botão “Extrair para”, localizado na barra de ferramentas, é o mais acessível de todos.
Com o arquivo selecionado clique no botão “Extrair para”, ou use um dos métodos abordados, que será mostrada a janela “Caminho e opções de extração”. É nesta janela que podemos mudar alguns atributos antes de fazer a descompressão ou simplesmente aceitar os propostos e clicar em no botão “Ok”. Quando apenas se clica no botão “Ok”, sem mudar, por exemplo, o caminho para extração, o arquivo será extraído na pasta de origem na qual criará uma pasta com o nome do arquivo compactado. A janela “Caminho e opções de extração” guia Geral, pode ser vista na figura a seguir.
Ao clicar no botão “Exibição” a pasta do caminho de destino será mostrada no quadro do lado direito, serve apenas para localizar a pasta de origem.
A caixa de seleção “Caminho de destino” contém o caminho onde será extraído o arquivo, este caminho pode ser digitado observando as regras e será criado caso não exista. O caminho pode ser selecionado também através do quadro do lado direito onde são exibidos todos os drives do computador. Observe também que os caminhos usados ficam à disposição, para acessá-los basta clicar na seta do lado direito.
Na seção “Método de atualização” você pode definir um entre os três métodos de extração, substituição ou atualização. Veja a descrição abaixo.
- Extrair e substituir arquivos – extrai e substitui todos os arquivos selecionados.
- Extrair e atualizar arquivos – extrai os arquivos que não estão presentes na pasta de destino e atualiza os arquivos existentes em relação ao arquivo comprimido.
- Atualiza somente arquivos existentes – apenas atualiza os arquivos existentes em relação ao arquivo comprimido.
O método mais utilizado e também o padrão do WinRAR é o “Extrair e substituir arquivos”.
Na seção “Método de substituição” você pode escolher através dos botões de rádio se será exibida uma janela de confirmação, ou não, antes da substituição de arquivos. Quando é escolhida a opção “Substituir sem perguntar” todos os arquivos serão substituídos sem nenhum aviso. Quando a primeira opção esta selecionada uma caixa de aviso é mostrada quando existem arquivos a serem substituídos.
Selecionando o botão “Sim”, o arquivo atual será substituído, no entanto se existir outro arquivos a ser substituído a janela novamente será exibida. Ao selecionar o botão “Sim p/ Todos”, o arquivo atual será substituído e todos os demais, a vantagem é que a janela não será mais exibida. Através do botão “Renomear”, você muda o nome do arquivo com a finalidade de manter tanto a cópia antiga quanto a nova. A janela Renomear.
As opções de negação, disposta abaixo dos botões de confirmação, funcionam semelhantes aos botões de confirmação descritos no parágrafo acima. Existe ainda, o botão “Cancelar” que serve para cancelar a operação.
Caso você necessite extrair apenas um ou alguns arquivos de um conjunto de arquivos compactados, simplesmente abra o arquivo compactado com um clique duplo que serão mostrados todos os arquivos existentes. Selecione os arquivos desejados e prossiga normalmente a descompressão. Para selecionar arquivos alternados use a tecla Ctrl e para selecionar intervalos use a tecla Shift, já com o atalho Ctrl+A todos os arquivos são selecionados. A seleção também pode ser feita através de máscara, para isto clique no menu “Arquivo”>”Selecionar grupo” que a janela a seguir será exibida.
Com este método de seleção podemos selecionar grupos de arquivos pelas suas extensões. Por exemplo, se quisermos selecionar somente os arquivos de texto, usaremos a máscara [*.txt]; *.doc (documentos do Word); *.xls (planilhas do Excel); *.pdf (documentos no formato PDF); entre outros. A máscara também pode ser usada para selecionar nomes, por exemplo, se pretendermos selecionar somente os arquivos que comecem com a letra C, digitaremos a seguinte máscara: [d*.*]. Enfim as máscaras podem ser combinadas de várias formas e com isso obteremos resultados diversos.
Com o menu de contexto do Windows
Como já falei anteriormente, o menu de contexto do Windows, facilita muito nosso trabalho. Para descompactar os arquivos é bem semelhante com o que se faz quando vamos compactar, apenas é preciso localizar o arquivo, nesse caso o arquivo compactado, e clicar com o botão direito do mouse que será exibido o menu de contexto.
Temos três opções de extração: “Extrair arquivos…”, “Extrair aqui” e “Extrair para ‘xxx’”, onde “xxx” é o nome do arquivo a ser extraído.
A primeira opção extrai os arquivos da mesma forma que o visto no tópico anterior, abrindo a janela “Caminho e opções de extração”. A opção “Extrair aqui” extrai o conteúdo do arquivo na pasta onde ele se encontra. Já a última opção extrai todo o conteúdo sem janelas de diálogo e cria também uma pasta com o nome do arquivo, onde todos os arquivos ficarão após a descompressão.
Usando o Assistente para Descompressão
O assistente é um modo fácil e simples de ser usado tanto para comprimir quanto para extrair e adicionar arquivos.
Para extrair clique no botão “Assistente” da barra de ferramentas.
Ao clicar no botão “Assistente” a janela Assistente será aberta. Selecione a opção “Descomprimir um arquivo” e clique no botão “Avançar”. Com as outras duas opções você pode comprimir um arquivo ou adicionar um arquivo a um existente.
Clique no botão “Avançar >”, depois clique novamente, pois o caminho do arquivo já estará selecionado, visto que selecionamos o arquivo antes de abrir o Assistente. Na próxima etapa você pode selecionar uma pasta para extrair os arquivos através do botão “Procurar…”, depois é só clicar em concluir e pronto.
Outras Operações com Arquivos Compactados
Existem muitas outras operações que se pode fazer com um arquivo compactado, por exemplo, testar se tem erros, visualizar o conteúdo, excluir, exibir informações e gerar relatórios.
Para verificar se existe algum erro no arquivo é só selecioná-lo e clicar no botão “Testar” na barra de ferramentas. Se não houver nenhum problema a mensagem, a seguir, será exibida. Caso haja algum problema é só usar o botão “Recuperar” (abaixo à direita) e tentar corrigir o erro.
Através do botão “Informações”, podemos acessar todas as informações do arquivo selecionado.
Para excluir algum arquivo, selecione-o depois clique no botão correspondente na barra de ferramentas.
Um relatório, como o próprio nome já diz, é muito útil para nos dar informações de tudo que aconteceu com o arquivo. Para produzir um relatório de algum arquivo, selecione-o depois acesse o menu “Ferramentas”>”Gerar relatório” (Alt+G), através desta opção você pode produzir um relatório tanto no formato TXT(arquivo de texto) como em HTM(página da Web).
Veja que é disponibilizado a data, hora, tamanho e nomes dos arquivos que foram adicionados na compressão.
Outra opção interessante são os favoritos. Através desta opção você pode adicionar arquivos que podem ser acessado fácil e rapidamente de outra vez.
Existem muitas outras opções interessantes que não são bastante usuais, mas que podem ser exploradas, assim como as dicas de atalho contidas ao lado de cada comando.
Neste tutorial foi abordados métodos de descompressão de arquivo e também algumas operações para facilitar o uso do programa, bem como o uso do assistente para extrair arquivos. Espero que este tutorial seja de grande proveito para você.
Fonte: juliobattisti.com.br
Este artigo foi útil?
SimNão